Installing APK Applications on Your Fire TV: A Step-by-Step Guide
If you’re looking to breathe new life into an old television or your Smart TV’s operating system is no longer up to par, the Amazon Fire TV Stick could be the perfect solution. This affordable device comes in various versions to suit every user and offers extensive customization options.
Why Install APK Applications on Your Fire TV?
We’ve previously discussed how to install Kodi on a Fire TV Stick to unlock endless possibilities. Since Fire TV Stick runs on Android, it allows users to install a wide range of apps, expanding its functionality beyond its original design. Below, we’ll guide you through the process of installing APK applications on your Amazon Fire TV.
How to Install APK Apps on Fire TV
Before we begin, it’s advisable to pair a Bluetooth keyboard with your Fire TV Stick to make typing easier and faster. This step can significantly reduce frustration, especially when compared to using a virtual keyboard.

Methods of Installing Apps on Fire TV
- Using the App Store: The most straightforward method is to use the application store already installed on your Fire TV. Simply search for the desired app, download it, and you’re good to go.
- Amazon Store from PC or Mobile: Alternatively, you can use the Amazon store from your PC or mobile device. Since your Fire TV is linked to your Amazon account, you can remotely install apps from the store.
- Installing APKs: As Fire TV is based on Android, you can also install applications not available in the official Amazon store. These apps come in .apk packages, similar to those used on Android phones and tablets.

Step-by-Step Installation Process
- Configure Fire TV for Third-Party Apps: Go to the settings menu (accessible by long-pressing the ‘Home’ button or via the gear icon on the main page). Click on ‘My Fire TV’ > ‘About’ > tap on ‘Fire TV Stick’ several times to unlock developer settings.
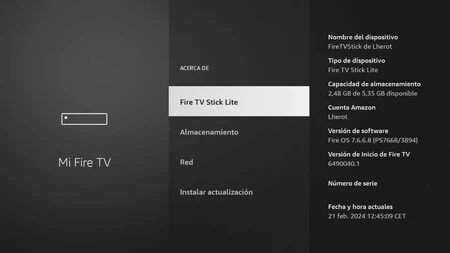
- Enable ‘Apps from Unknown Sources’: In the developer options, activate the ‘Apps from unknown sources’ setting.
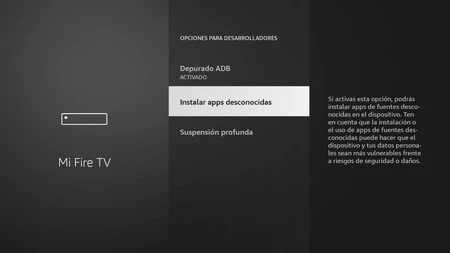
- Install Downloader: Search for and install the Downloader app from the Amazon Store, which acts as a browser and installer for APKs.
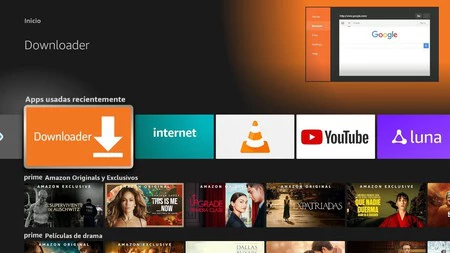
- Download the APK: Using Downloader, search for the desired APK file. Choose a reputable repository such as APKPure or Uptodown and download the APK.
- Install the APK: Once downloaded, follow the on-screen instructions to install the app. You may need to grant permissions for third-party installations.
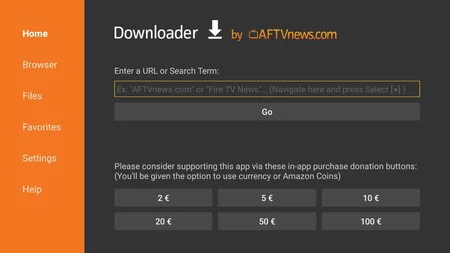
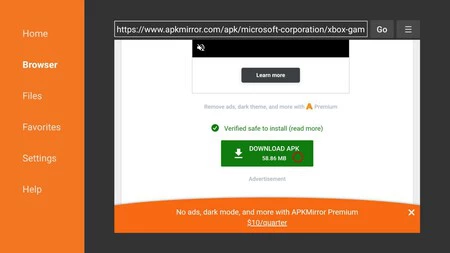
- Completion: Congratulations! You can now install any APK app on your Fire TV Stick or Fire TV Cube.
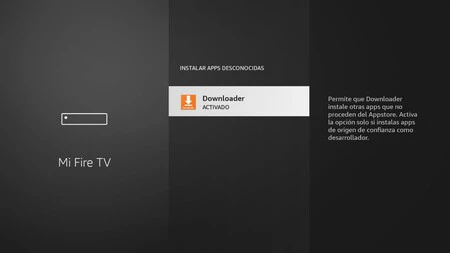
Note: Ensure you download APKs from trusted sources to avoid malware or security risks.
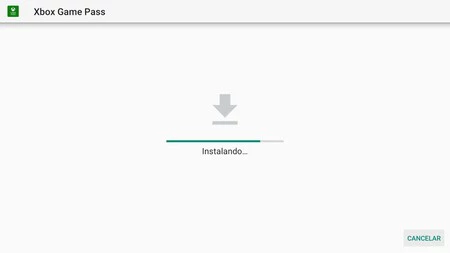
Conclusion
With these simple steps, you can unlock a world of possibilities on your Amazon Fire TV device. Whether you’re looking to expand entertainment options or enhance productivity, installing APK applications can transform your Fire TV experience.
FAQs
- Can I install APKs on my Fire TV Cube? Yes, the process is the same for both the Fire TV Stick and Fire TV Cube.
- Are all APKs safe to install? No, it’s essential to download APKs from trusted sources to avoid security risks.
- Can I install a web browser on my Fire TV? Yes, using the same method outlined above, you can install a web browser like Silk or Firefox.
- Do I need a VPN to install APKs on Fire TV? While not mandatory, using a VPN can enhance your security and privacy when installing APKs.
- Can I install Google Play Store on my Fire TV? Yes, you can sideload Google Play Store using APKs, but it may not work perfectly due to device compatibility issues.
