Android Phone as Webcam for Windows 11: How I Did It
Introduction
My laptop’s webcam has always been subpar, but compared to the camera on my OnePlus 9R, it’s especially terrible. To solve this problem, I decided to use my Android phone as a webcam for my Windows 11 PC. Here’s how I did it.
Requirements
Using an Android phone as a webcam for Windows 11 is relatively simple, but you need to meet a few requirements:
- Android Mobile: Android 9.0 or higher
- Link to Windows: Version 1.24012 or higher
- Mobile Link Update: Ensure you have the latest version
- Windows 11 Insider Preview Build: Specifically, Build 22635.3212
The most challenging part of this setup was updating Windows to the required build.
The hardest thing was updating Windows
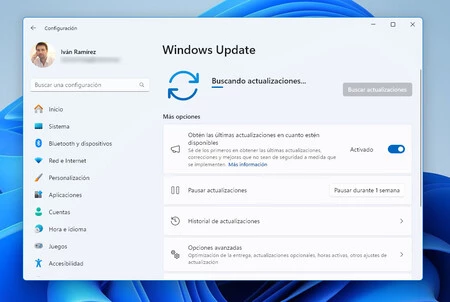
Updating Windows 11
Using an Android phone as a webcam is a new feature in Windows 11, currently available in Insider channels. Updating to the required build was a bit tricky, as I encountered errors during the download and installation process. After several attempts, I managed to update Windows successfully.

Updating Mobile Link Application
In addition to updating Windows, it’s crucial to update the Mobile Link application from the Microsoft Store. While the webcam functionality is not managed from this app, having the latest version is essential for compatibility.
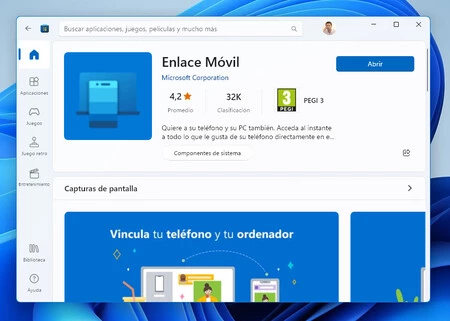
Setting Up the Connection
Once Windows and the Mobile Link app are updated, the next step is to prepare your mobile phone. If Link to Windows is not pre-installed, you can download it from Google Play. Signing up for the beta version is recommended for access to the latest features.
After installing Link to Windows, sign in with the same Microsoft account used on your PC. Open the Mobile Link app, which will display a QR code. Scan this code with your mobile phone using a QR code scanner. This establishes the connection between your mobile and Windows 11.
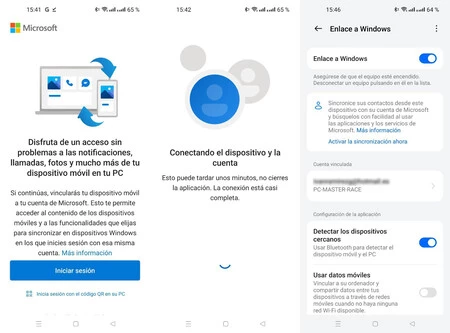
It is also important to update the Mobile Link application in Windows 11
It is important that we do not forget also update the Mobile Link application from the Microsoft Store, since we will need to have the latest version for it to work, even though the webcam functionality is not technically managed from here, as we will see later.
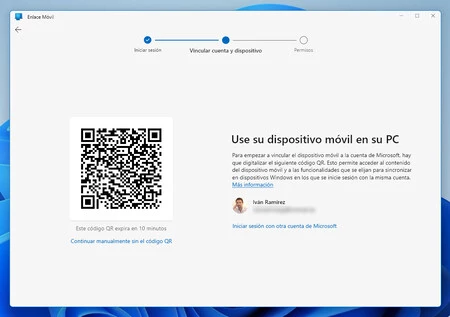
Configuring Windows 11 Settings
In Windows 11 settings, navigate to Bluetooth & devices and select “Allow this computer to access your mobile devices.” This action will display your connected devices, including your mobile phone. Enable the option to use your phone as a connected camera.
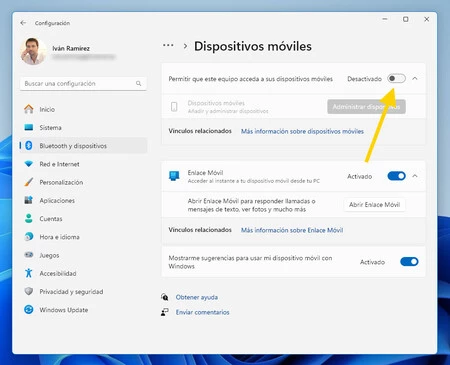
Using Your Phone as a Webcam
With the setup complete, you can now use your Android phone as a webcam for Windows 11. In your video calling app’s settings, select the Virtual Windows Camera, which represents your mobile phone’s camera. You can switch between front and rear cameras or pause the video directly from your phone’s screen.
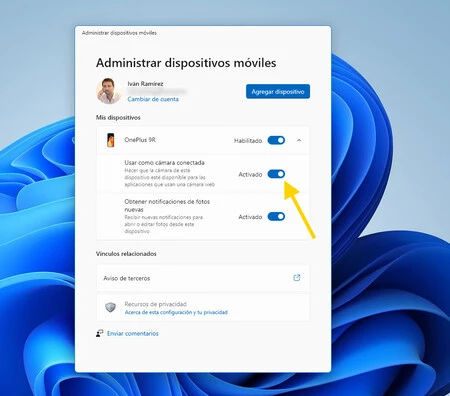
My new webcam
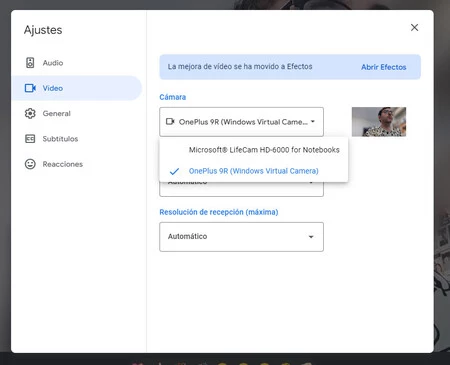
Conclusion
Turning my Android phone into a webcam for Windows 11 has significantly improved my video calling experience. The image quality is superior to my laptop’s built-in webcam, and the wireless connection provides flexibility in camera placement during calls.
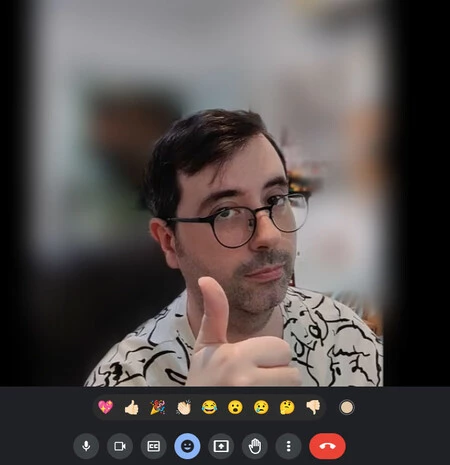
FAQs
1. Can I use any Android phone as a webcam for Windows 11?
- Yes, as long as it meets the minimum requirements mentioned earlier.
2. Do I need a USB cable to connect my phone to the PC?
- No, the connection is wireless using the Link to Windows feature.
3. Can I use the rear camera of my phone as a webcam?
- Yes, you can switch between front and rear cameras in the video calling app’s settings.
4. Is this feature available for Windows 10?
- No, it is exclusive to Windows 11.
5. Does using my phone as a webcam drain its battery quickly?
- While it may consume more battery than usual, it’s not significant during short video calls.
